Insert A Horizontal Line In Word For Mac 2016

Nov 23, 2018 If you want to format a horizontal line in Word 2016 for Mac, I suggest you follow the steps below to check the outcome. Create a line via Insert>Shape>Line. Double-click the line you created and you will enter the Shape Format mode.
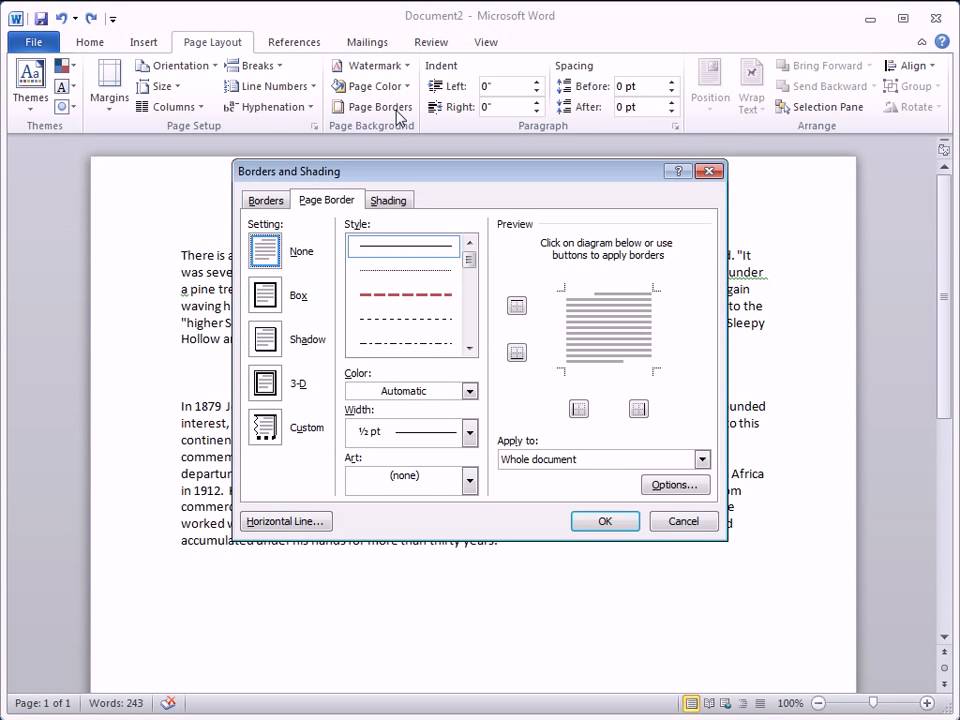
I am trying to draw a simple diagram consisting of a few boxes with some texts inside and some arrows connecting them. I recall this being trivial in earlier versions of Word. But now I have Word 2016 (yay, err. Along with the customary moving everything around so I can't find anything there appears to be some default setting that inhibits me from drawing lines that are perfectly horizontal or vertical. Horizontal being like this: and not: ╲ ╲ ╲ • So I click: Insert → Shapes → Line Arrow. • I click on the page and a line arrow appears. It is diagonal (45 degrees).
• I grab one end and drag it around until it is vertical/horizontal. But what happens is that the arrow moves around smoothly until its nearly horizontal/vertical. And then it jumps past that point. I have tried messing around with 'snap objects to grid when grid is not shown' and I have displayed the grid - I can see that it is snapping to something.but its not the grid! I tried this in a brand new document with nothing else on it.
Can someone put me out of my misery!? The only time I managed to draw a perfectly horizontal line was when I had two boxes and I drag-clicked the line from box 1 to box 2. But when I try to move the line later it goes back to its default setting as explained above. You're doing it the wrong way To draw a horizontal, vertical or 45° line, after selecting the type of line in 'Shapes', press Shift then drag to draw the line. You're clicking instead of click down at the starting point and lift the finger at the end of the line In Word version the special keys to draw has always been: • Shift: align to a multiple of 45° • Alt: align to a multiple of 15° • Alt+ Ctrl: align to a multiple of 1° • Ctrl: make the position of the first click the center point instead of the starting point You can even put the starting and/or ending points at the anchor points of special objects (like textboxes) so that when you move those objects around, the lines will also moved automatically See.
